また、キーワードプランナーは無料の状態だと月間のキーワード検索数が「1万~10万」といった具合に範囲でしか抽出出来ませんが、「広告」を少しでも出す(広告費を使う)と、正確な月間検索数を抽出することが出来ます。
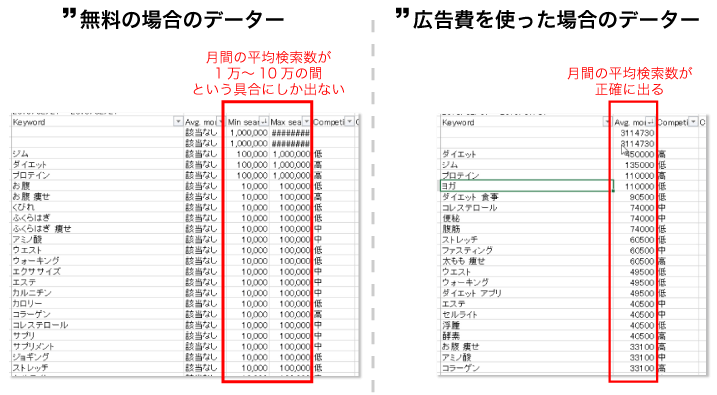
したがって、一体いくら広告費を使えば正確な数字が出せるのか?といったことについても、実際に広告を少しずつ出してみて必要費用を調査しましたのでご紹介していきます。
この記事を最後までご覧頂くだけで、キーワードプランナーを無料で使うための登録方法と使い方。そして広告費を使うことで正確なデーターを抽出する方法までを把握することが出来ますので、ぜひご期待ください。
1.キーワードプランナーを無料で使うための5ステップ!
キーワードプランナーを無料で使うには、以下の5ステップを踏みます。
キーワードプランナーを無料で使うための5ステップ
- グーグルアカウント(Gmail)の作成とグーグル広告へのログイン
- 広告キャンペーンを作成する(無料)
- 広告キャンペーンを停止する
- エキスパートモードに変更する
- キーワードプランナーが無料で使えるように!
動画でご覧になりたい場合には、こちらを再生してください!
※音が出ます。音量にご注意ください。
1-1.【step1】グーグルアカウント(Gmail)の作成とグーグル広告へのログイン
キーワードプランナーを使うためには、グーグルのアカウントを持っている必要があるので、まずは図解に沿って作成していきましょう!
グーグルアカウントの作成(Gmailを持っている場合には不要)
Googleのアカウントを作成するには、まずはこちらにアクセスします。
⇒ Googleの新規アカウント取得ページ
すると、以下のようなページが表示されますので、
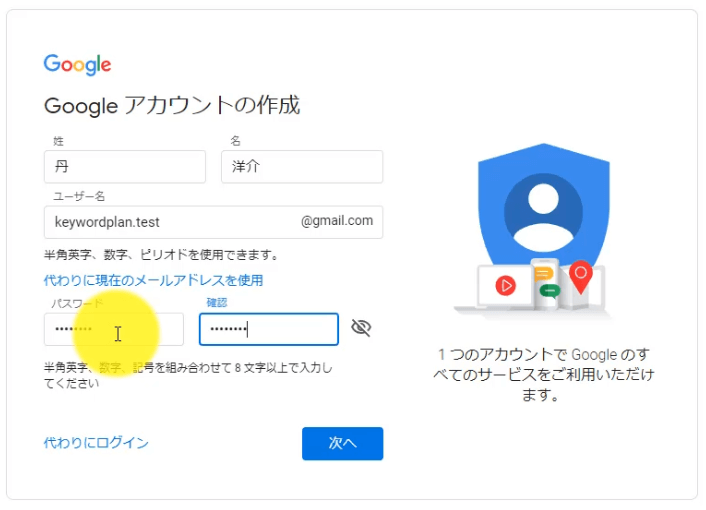
- 姓
- 名
- ユーザー名(Gmailのアドレスの頭部分になるので使いやすいものを。)
- 任意のパスワード
の4点を記入して、「次へ」をクリックします。
すると、以下ようなのページが表示されます。
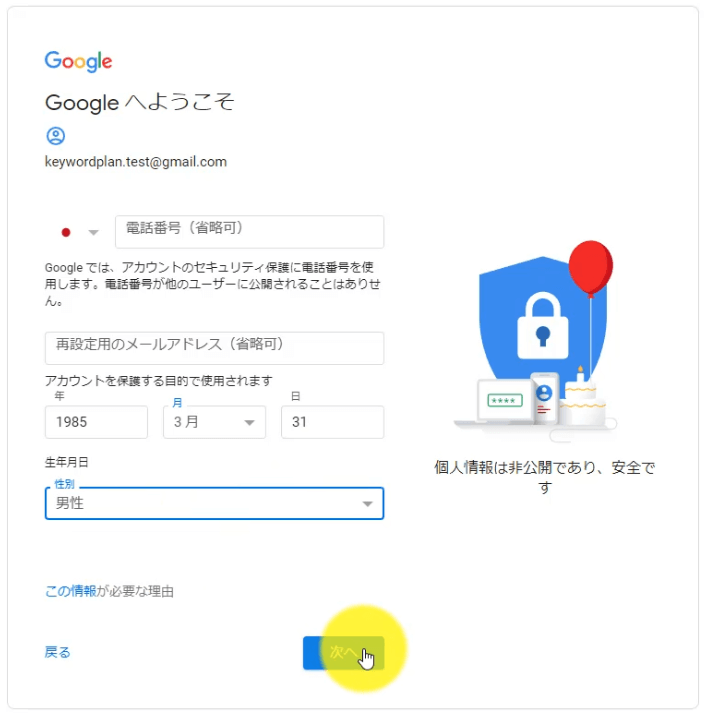
ここではとりあえず、
- 生年月日
- 性別
の2つだけで大丈夫なので、記入して「次へ」をクリックします。
「電話番号」や「再設定用のメールアドレス」を登録しておくことで、このGoogleアカウントのログインパスワードなどを忘れてしまった場合に復旧してもらうことが出来ます。ゆえにその心配がある場合には登録しておくと良いでしょう。
すると「プライバシーポリシーと利用規約」が表示されますので、良ければ一番下までスクロールして「同意する」をクリックします。
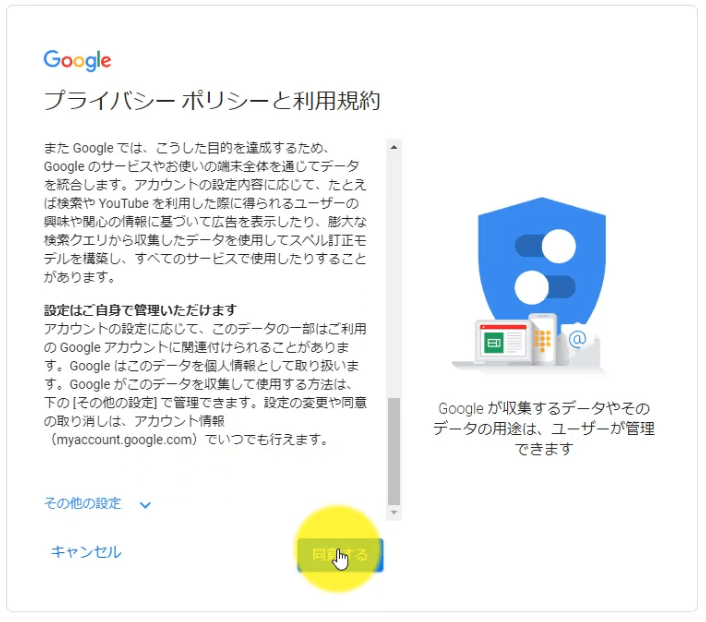
Googleのアカウント取得はこれで完了です。ここで作成したGmailの文字列とパスワードは忘れないようにメモするなり保管するなりしておきましょう。
グーグル広告にログインする
次は、先ほど作成したGoogleアカウントを使ってグーグル広告にログインします。グーグル広告へはこちらからログインすることが出来ます。
⇒ Google広告ログインページ(キーワードプランナー)
上記ページにアクセスして頂くと、以下のような画面が表示されるので、「ログイン」もしくは「キーワードプランナーに移動」をクリックします。
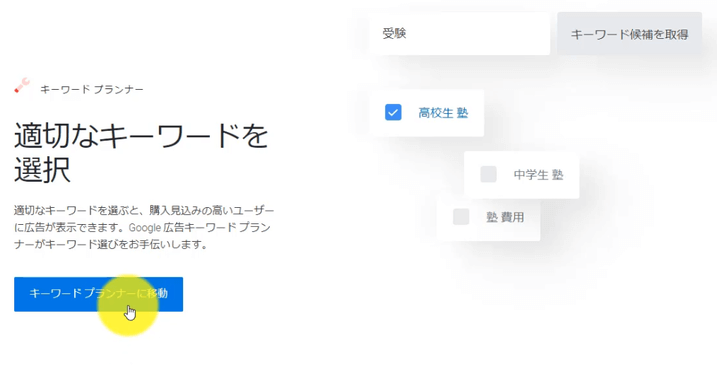
すると以下のような画面に移りますので、作成したアカウント名とパスワードを入力してログインをしていきましょう。
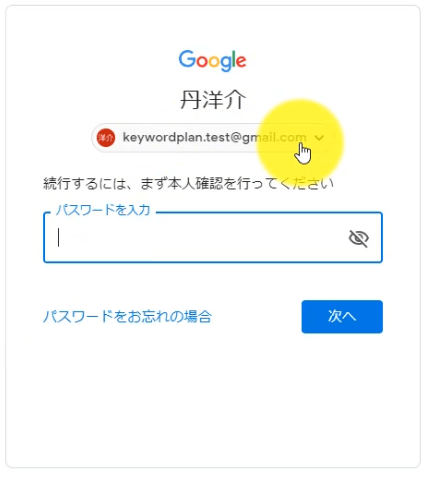
キーワードプランナーは、グーグル広告の「広告設定」を1つ完了させなければ使うことが出来ないので、次からのステップでこちらの設定を完了させていきます。
1-2.【step2】広告キャンペーンを作成する(無料)
広告の作成には、この10ステップを踏む必要があります。
Google広告の広告出稿を完了させるまでの10ステップ
- 広告の目標を決める
- ビジネス名とURLを入力する
- 広告が表示される地域を選択する
- 商品や業種を選択する
- 広告のクリエイティブを作成する
- 広告の画像を追加する(不要)
- 広告予算を設定する
- 確認
- 住所やカード情報などを入力する
- 設定完了!
一見大変そうですが、今回はキーワードプランナーを使いたいだけなので入力内容は適当で大丈夫です。時間にして5分もかからず終わるので、さっそく始めていきましょう!
1.広告の目標を決める
まずは広告の目標の設定です。これは「ウェブサイト」でOKです。選択したら「目標を選択」をクリックして次に進みます。
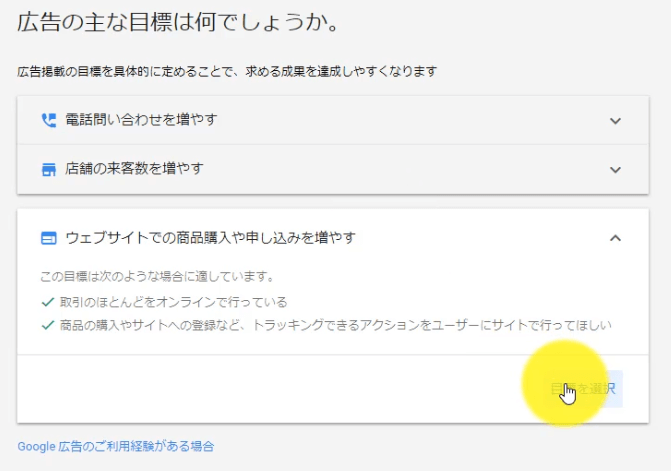
2.ビジネス名とURLを入力する
2ステップ目で「ビジネスの説明」を入力します。実際に広告を出稿するわけではないので、適当で良いですが、迷ったらそれぞれ以下のように入力しておけばOKです。
- ビジネス名…ブログの名前
- ウェブサイト…ブログのURL
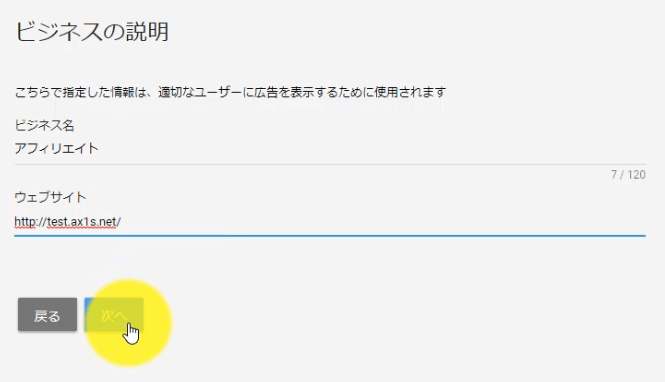
3.広告が表示される地域を選択する
ここでは広告を表示させる地域を選択します。パソコンの位置情報がONになっていると、初期状態ではあなたが作業をしている地域が表示されると思います。ただ、これも実際に広告を出すわけではないのでそのままでも問題ありませんが、「日本」にしておけば間違いありません。
というのも、基本的にウェブサイトへ集客をする場合、地域密着でビジネスをするわけではないので日本全国に広告を出稿して問題ないからです。
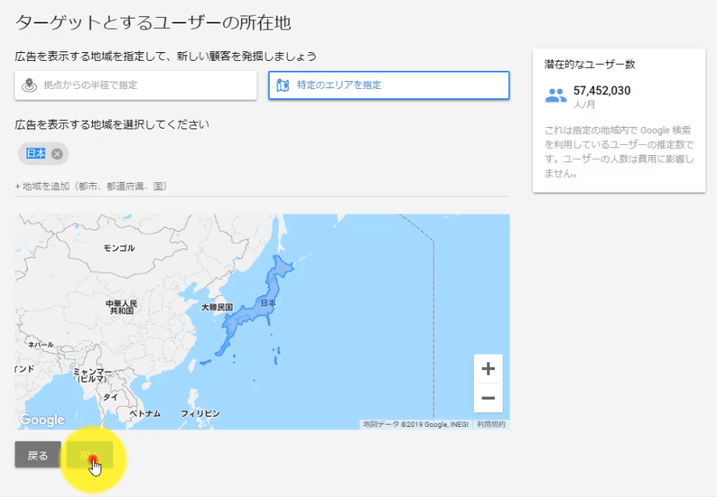
4.商品や業種を選択する
ここでは、ステップ2で入力したブログのURLからあなたが扱っているであろう商品や業種を自動で表示してくれます。特に変更する必要もないので、このまま「次へ」をクリックします。
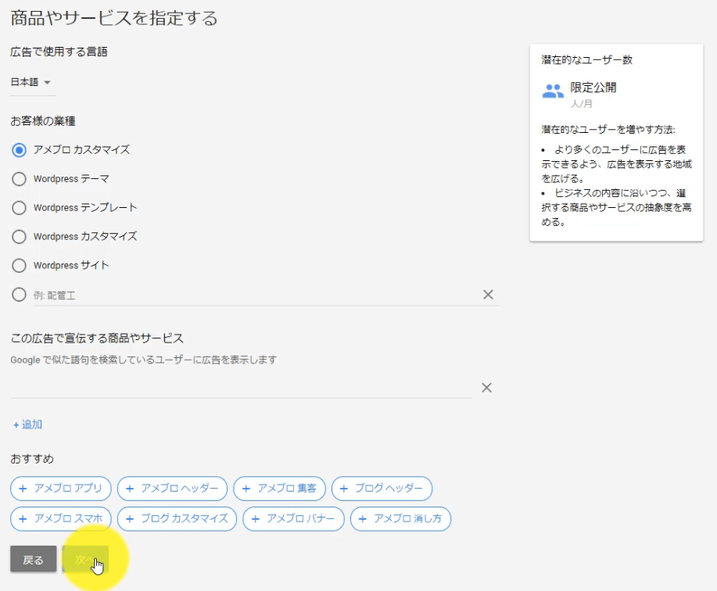
5.広告のクリエイティブを作成する
ここで、出稿する広告を1つ作成する必要があります。もちろん実際にはすぐに停止させるのでお金はかかりませんし、クリエイティブも適当で大丈夫です。赤枠内にある3つの項目を適当に埋めたら「次へ」をクリックします。
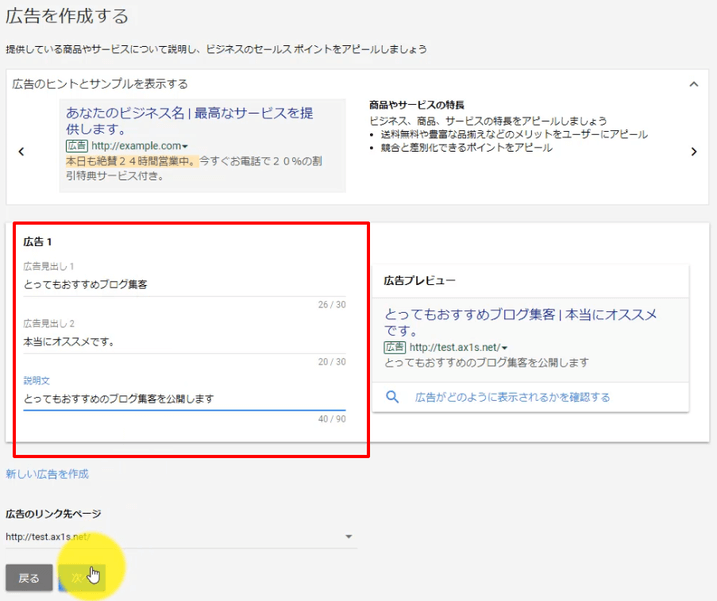
6.広告の画像を追加する(不要)
広告に、ディスプレイ広告用の画像を追加することが出来ます。キーワードプランナーを使うためには全く不要なので、何もせずに「次へ」をクリックします。
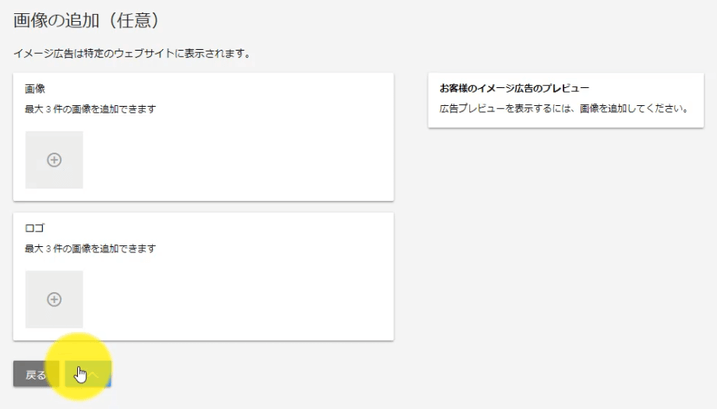
7.広告予算を設定する
1日あたりの広告予算をここで設定します。1日の「予算の最少額」が決められており、1円などの金額は指定できません。もちろんこのページに最少予算額が表示されているのでその指示に従って金額を設定すればOKです。設定が出来たら「次へ」をクリックします。
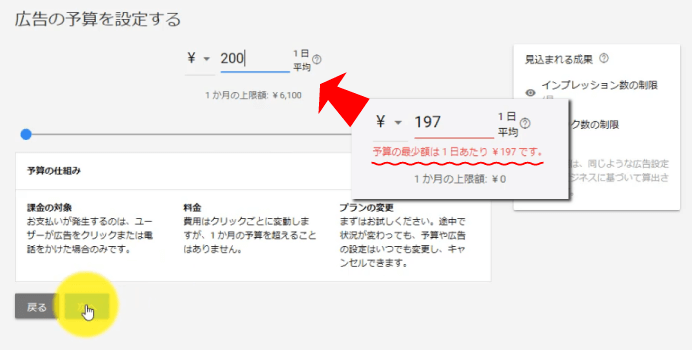
上記の画像でもそうですが、予算の最少額通りの金額にしても赤線のままで次へ進めないことがあります。その場合には最少予算額よりも少し高い金額に設定すると青い線になり次へ進むことが出来るようになります。
8.最終確認
広告の最終確認画面です。一応チェックだけして、最下部にある「次へ」をクリックします。
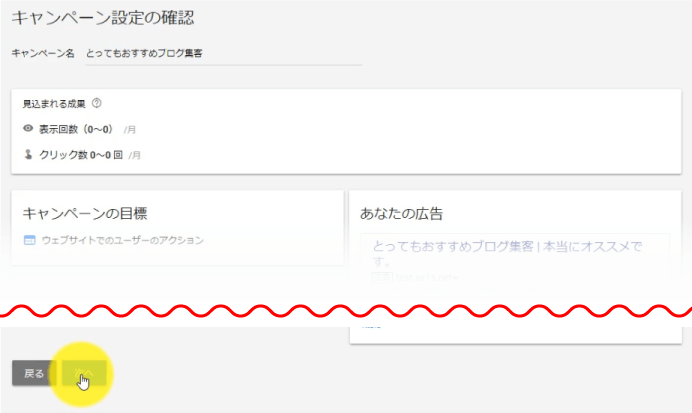
9.住所やカード情報などを入力する(アカウント作成)
広告の作成が完了したところで、ようやくここがGoogle広告のアカウント作成のための「住所」や「クレジットカード情報」を登録する画面になります。
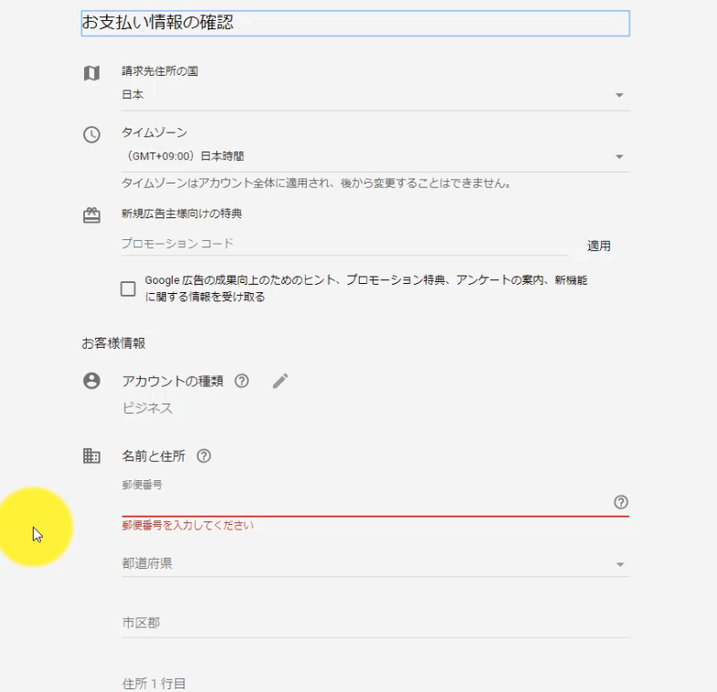
まずは、「名前と住所」のところを埋めていきましょう。また、その下に「企業/組織名」というところがありますが、これは適当な「屋号」のようなものを打ち込んでおけばOKです。

続いてクレジットカード情報を入力し、

最後に「規約」を読んで良ければ「送信する」をクリックしましょう。
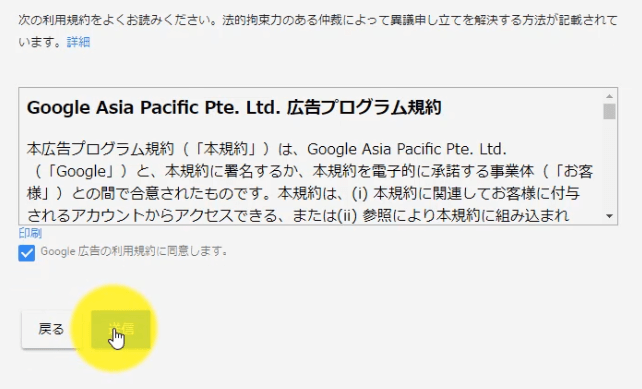
10.設定完了!
この画面が表示されれば、無事に設定完了です!
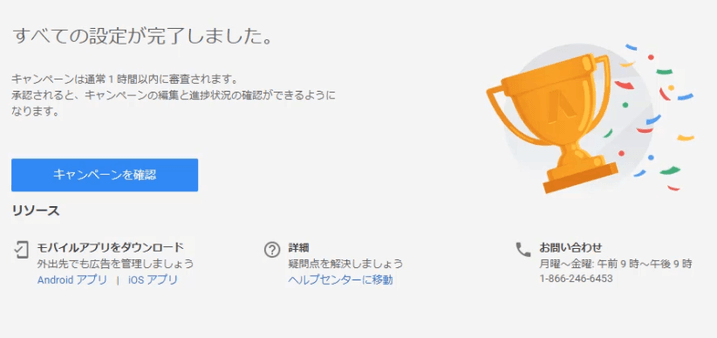
これで山場は過ぎました。キーワードプランナーが使えるようになるまでもうあと少しです。次のステップで、さきほど作成した広告を停止させ、キーワードプランナーにアクセスしていきます!
1-3.【step3】広告キャンペーンを停止する
先程の設定完了画面にいらっしゃる場合には、青い「キャンペーンを確認」のボタンをクリックすることで、グーグル広告の管理画面に入ることが出来ます。ページが分からなくなってしまった場合にはこちらからアクセスすることが出来ます。
ログインすると、次のような画面が表示されます。「有効」という表示が出ているものが広告の設定ウインドウなので、「有効」のすぐ右側にある「▼」をクリックし、キャンペーンを一時停止にしましょう。
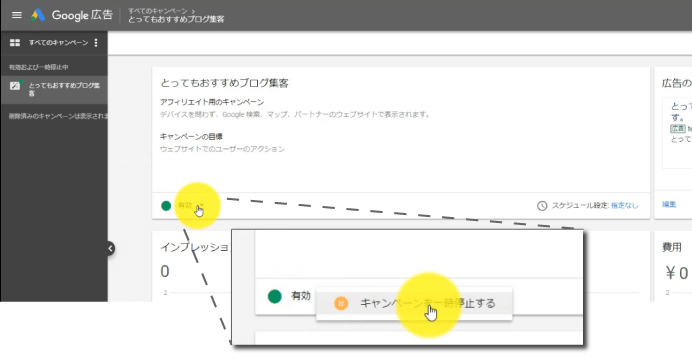
1-4.【step4】エキスパートモードに変更する
最後に、キーワードプランナーを使うために「エキスパートモード」という表示形式に変更する必要があります。これは上部メニューにある「ツール」から変更することが出来ます。

「エキスパートモードに切り替え」をクリックすると、以下のような画面が表示されるので、「エキスパートモードに切り替える」をクリックします。
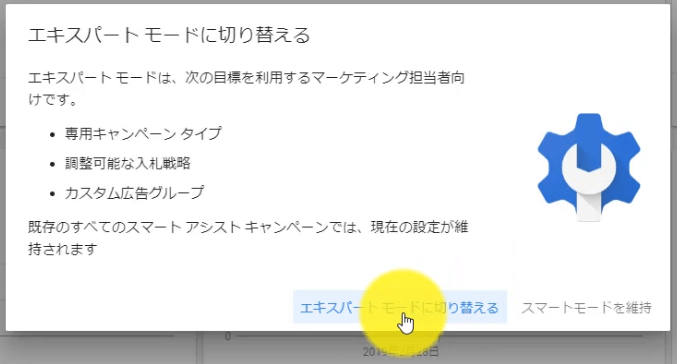
1-5.【step5】キーワードプランナーが無料で使えるように!
エキスパートモードに切り替えたら、一度ブラウザーを更新して再度上部メニューの「ツール」をクリックしてみましょう。すると以下のように様々な機能が追加されていて、その中に「キーワードプランナー」も出現していることが分かります。
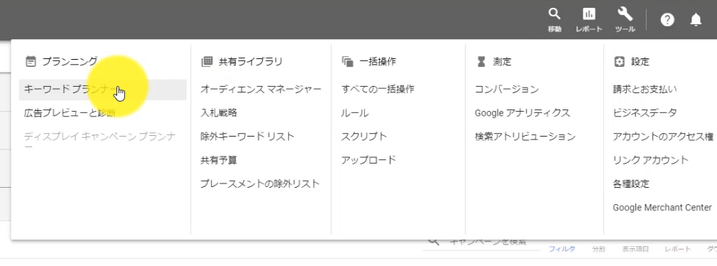
これで、無料でキーワードプランナーが使えるようになりました。
2.キーワードプランナーの使い方!関連キーワードと競合性を調べる方法
ここからは、キーワードプランナーの使い方についてご紹介します。キーワードプランナーの機能は大きく分けて以下の2つです。
キーワードプランナーの2つの機能
- 狙った語句に関連した新しいキーワードを調べることが出来る
- 狙った語句の検索数と競合性等を詳細に調べることが出来る
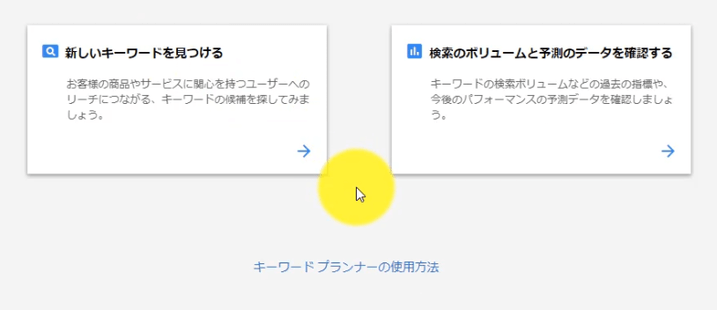
それぞれの使い方について詳しく解説していきます。
2-1.狙った語句に関連したキーワードを調べるやり方
まず、狙った語句に関連した新しいキーワードを調べるやり方です。この機能を使うことで、あなたの見込み客が他にどんなキーワードで検索しているのか?を知ることが出来ます。
これは、左側の「新しいキーワードを見つける」からおこなっていきます。
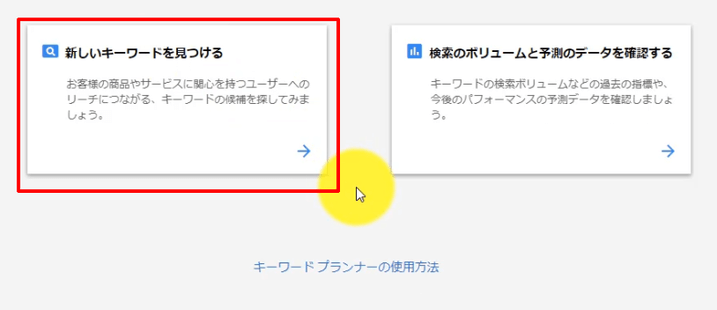
ここをクリックすると以下のような画面になるので、ここにあなたのビジネスやブログに関係するキーワードを打ち込んでみましょう。今回はサンプルとして「ダイエット」と打ち込んでみました。キーワードを打ち込んだら、キーボードの「Enter」を押すと語句が確定されます。続いて右下の「開始」をクリックします。
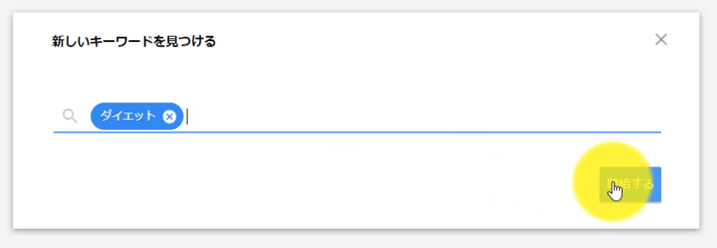
すると以下のような画面が表示され、関連キーワードが抽出出来ているのが分かると思います。今回の例では「635個」のキーワードを抽出してくれました。これらは要は「ダイエット」に興味がある人が他に検索しているであろうキーワードが発見出来たということです。
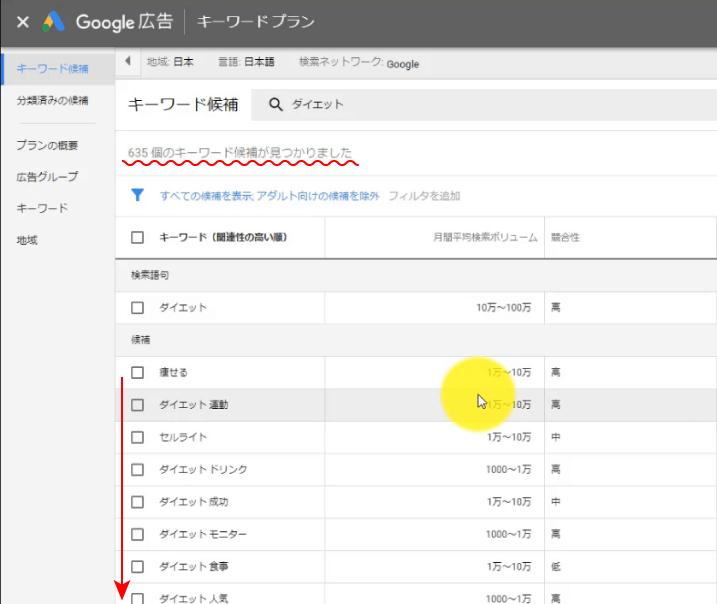
また、このデーターは全てCSVファイルでダウンロードすることが可能です。やり方は、画面右上にある「キーワード候補をダウンロード」をクリックするだけです。
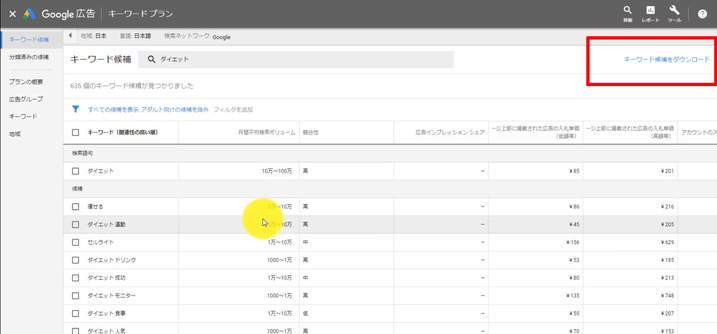
こんな感じで、関連キーワードや検索数をCSVファイルで抽出することが出来ます。
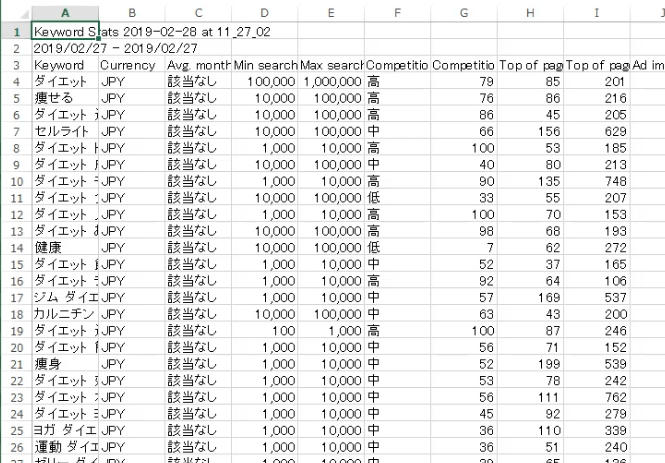
2-2.狙った語句の検索数と競合性を調べるやり方
次に、狙った語句の検索数と競合性を調べるやり方について解説していきます。この機能を活用することによって「goodkeyword」や「虫メガネキーワード」などから拾ってきた様々なキーワードの月間検索数や競合性を知ることが出来ます。
これは、右側の「検索のボリュームと予測のデータを確認する」からおこなっていきます。
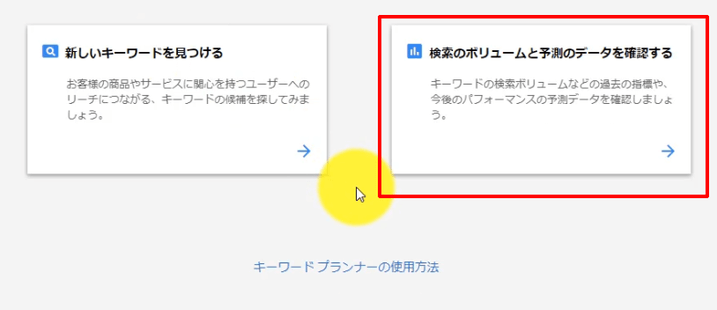
こちらをクリックすると以下のような画面が表示されるので、ここに調べたいキーワードを全て貼り付けて「開始する」をクリックします。
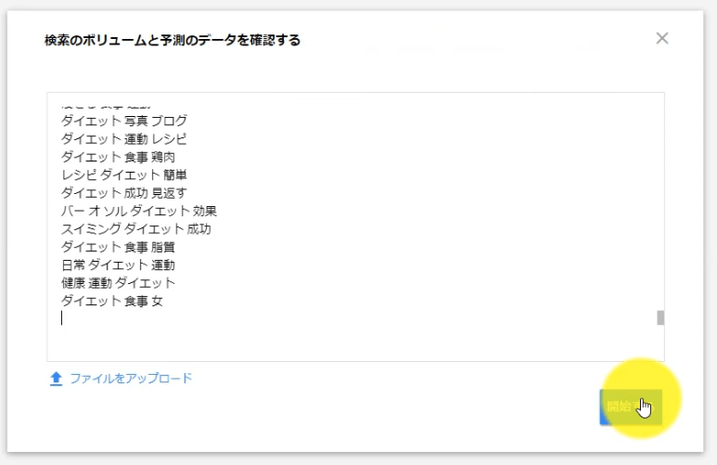
コピペしたキーワード群に「記号類」の入った語句が混ざっていると下記画像のようにエラーが出ます。この場合には該当語句を削除して再度「開始」をクリックすればOKです。

すると、以下のように各キーワードに対する月間検索数や競合性などのデーターが抽出出来ます。ただこの状態ではまだ、広告出稿用の「これからの予測データー」でしか無いので、上部にある「過去の指標」というタブをクリックして過去のデーターを抽出するようにします。

こちらも全てのデーターをCSVファイルで出力することが出来ます。右上にあるダウンロードマークをクリックし、「プランの過去の指標(.csv)」をクリックするだけです。
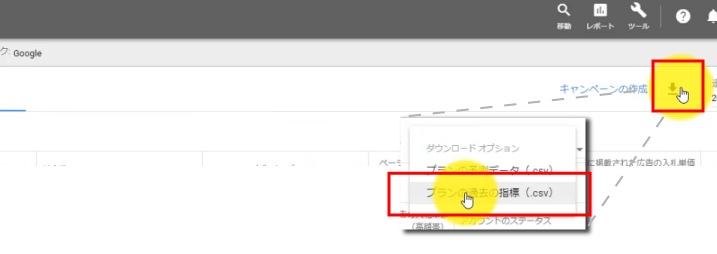
こんな具合で全てのデーターがダウンロード出来ます。
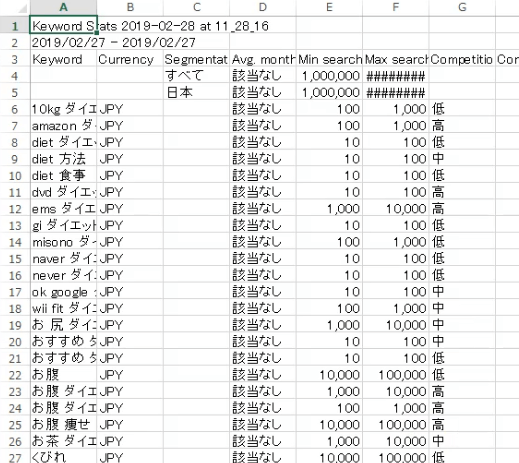
3.【有料に移行】広告費を月600円使い、月間検索数を正確に知る方法
キーワードプランナーは、「広告費」を使うことで正確な月間検索数を知ることが出来るようになります。2019年3月現在では「月間600円ほど」経費が必要になりますが、正確な検索数が知れるということはブログやウェブサイトのコンテンツ設計をする上でとても重要になります。ゆえに、メディア構築を開始したらぜひ広告費を使って有料版キーワードプランナーを活用できるようにしていきましょう。
今回は2月28日 18時頃~から広告費のテストを開始して、3日後に「694円」の広告費を使った状態でキーワードプランナーを開いたところ、正確な数値に変化していました。以下、検証中の経過を画像を交えてお見せします。
▼1日後「広告費419円消費」。まだ詳細データーは取れず
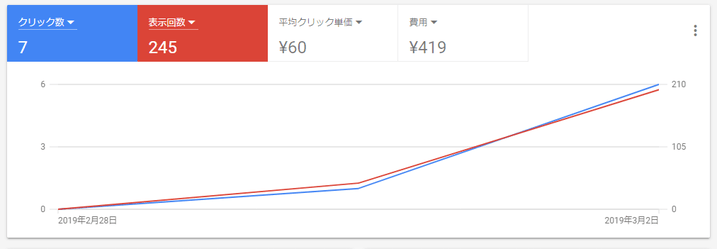

丸1日かけて広告費419円を使った状態。まだ詳細なデーターは表示されませんでした。
▼2日後「広告費529円」。まだ詳細データーは取れず
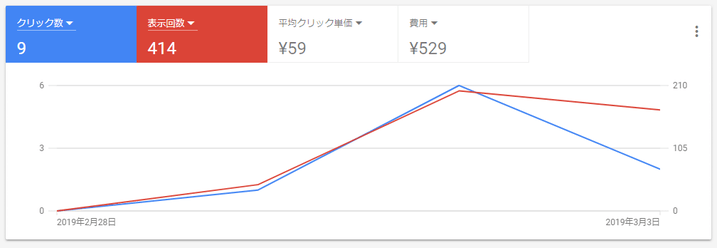
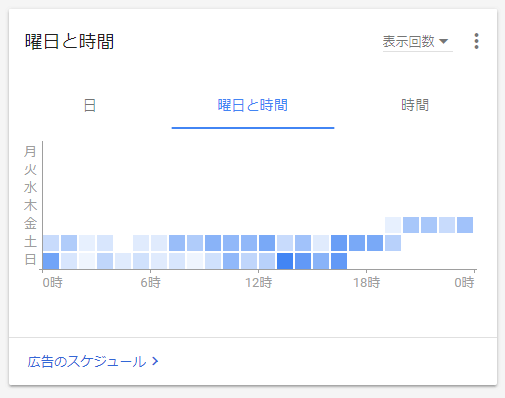
丸2日かけて広告費を529円使った状態。まだ詳細なデーターは表示されませんでした。
▼3日後「広告費694円」。詳細なデーターが表示された
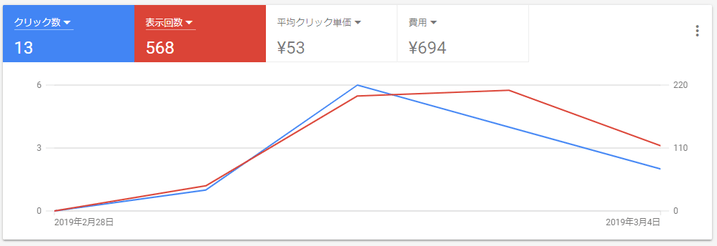
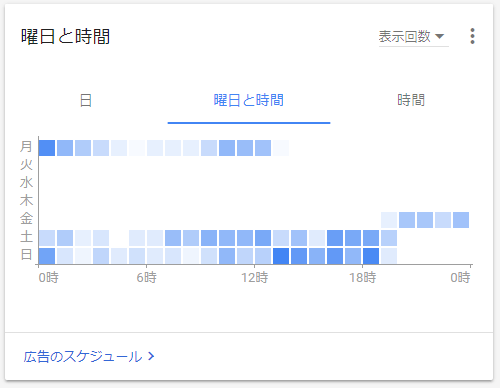
広告出稿開始から3日が経った3/4の13時頃、広告費を694円消費したタイミングでキーワードプランナーを開いたところ、詳細な検索数データーが表示されていました。
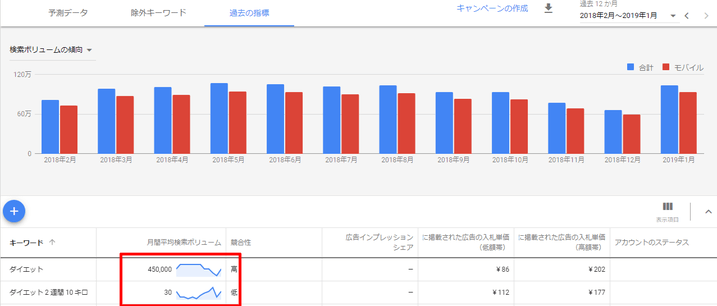
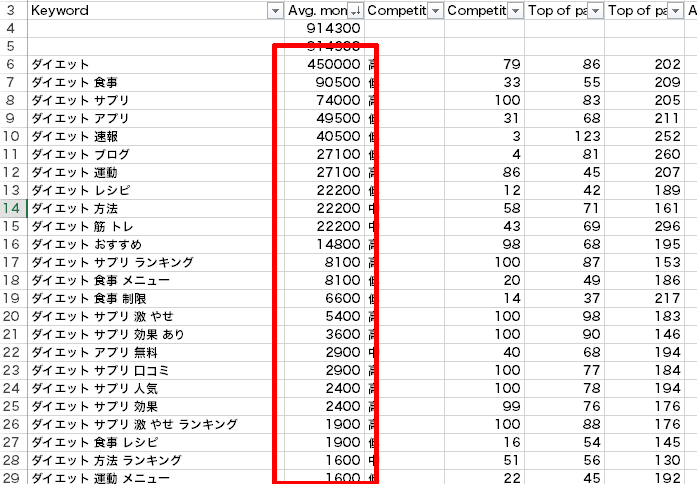
なので、この時点で少なくとも言える有料版キーワードプランナー移行の条件は、
有料版キーワードプランナー移行の条件
600円程度の広告費を使うこと
というところでしょう。
もちろん、以下のような可能性も考えられます。
- 600円未満でも有料版に移行されるが、詳細データーが表示されるまでに2,3日のタイムラグがある可能性
- 月間600円程度で有料版を使い続けられるわけではなく、週600円程度が必要になる可能性
現在、キーワードプランナーの詳細月間検索数データーが表示された時点で広告をストップさせたので、これでどのタイミングで無料版に戻ってしまうのかを検証し、おって追加します。
▼追記.
3/4に広告費用が600円ほどになり、月をまたいだ4/1時点でまだ詳細なデーターが取れるので、おそらく600円前後の広告費を使用することで広告費の基準に達した日から丸々30日間ほどデーターが取れるようになるのだと思います。つまり、少しの広告を出しながら月額600円のサービスとして有料版を使えるイメージですね。
終わりに
キーワードプランナーを無料で使う登録方法と使い方については以上となります。『アフィリエイトで10万円を稼ぐための違いを生む5ステップ』の記事でもご紹介した通り、狙った語句の検索数や競合性などをザックリでも良いので知ることは、ウェブメディアを育てていく上でとても重要なことです。
この記事を見ながら順番にステップを踏んで頂ければ、今日からすぐにキーワードプランナーを無料で使うことが出来るようになりますので、ぜひやってみてください。






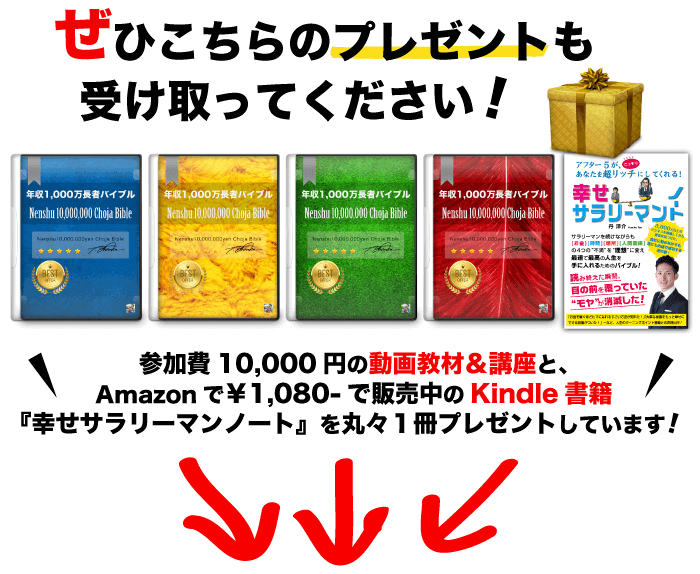

コメント